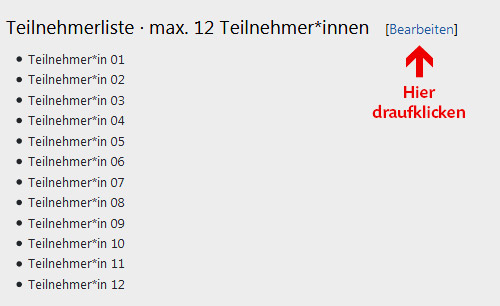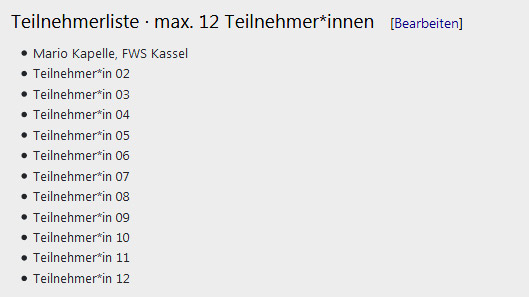Wie das Einschreiben funktioniert: Unterschied zwischen den Versionen
| (25 dazwischenliegende Versionen desselben Benutzers werden nicht angezeigt) | |||
| Zeile 1: | Zeile 1: | ||
| − | Um sich in die Kurse einschreiben zu können, gehen Sie zunächst zur [http://wiki.jugendsymposion.de/index.php/ | + | Um sich in die Kurse einschreiben zu können, gehen Sie zunächst zur '''[http://wiki.jugendsymposion.de/index.php/21._Kasseler_Jugendsymposion_%C2%BBVernunft%C2%AB#Seminare_und_Trainings Seminarübersicht]'''. Hier finden Sie '''Links zu den Einschreiblisten'''. Einschreibliste S01, Einschreibliste S02, Einschreibliste S03, ... usw. |
Wenn Sie auf einen dieser Links klicken, öffnet sich ein Fenster und Sie werden nach einem Benutzernamen und einem Passwort gefragt. '''Den Benutzernamen und das Passwort haben Sie per Mail erhalten.''' | Wenn Sie auf einen dieser Links klicken, öffnet sich ein Fenster und Sie werden nach einem Benutzernamen und einem Passwort gefragt. '''Den Benutzernamen und das Passwort haben Sie per Mail erhalten.''' | ||
| Zeile 5: | Zeile 5: | ||
| − | [[Datei: | + | [[Datei:Teilnehmerliste_bearbeiten5.jpg]] |
| Zeile 11: | Zeile 11: | ||
Wenn Sie den Benutzernamen und das Passwort eingeben, öffnet sich nun die Seite mit der Einwahlliste des Kurses, in den Sie sich einwählen möchten. Dort steht eine Anleitung, wie Sie vorgehen müssen, um sich in den Kurs einzutragen. | Wenn Sie den Benutzernamen und das Passwort eingeben, öffnet sich nun die Seite mit der Einwahlliste des Kurses, in den Sie sich einwählen möchten. Dort steht eine Anleitung, wie Sie vorgehen müssen, um sich in den Kurs einzutragen. | ||
| + | ACHTUNG: | ||
| − | + | '''Sie müssen sich dazu auf keiner Seite oben rechts anmelden und einen Account erstellen.''' | |
| + | |||
| + | ---- | ||
| + | |||
| + | '''Weiteres Vorgehen:''' | ||
| + | |||
| + | Auf der Seite mit der Einschreibliste rechts neben »Teilnehmerliste · max. 12 Teilnehmer*innen« auf '''[Bearbeiten]''' klicken. | ||
| + | |||
| + | [[Datei:Teilnehmerliste_bearbeiten1.jpg]] | ||
| + | ---- | ||
| + | Es erscheint nun eine neue Seite. | ||
| + | <br>Ignorieren Sie den gelben Kasten mit der Warnung! | ||
| + | <br>Tragen Sie sich in die Liste ein, indem Sie den Platzhalter überschreiben. | ||
| + | |||
| + | |||
| + | [[Datei:Teilnehmerliste_bearbeiten2.jpg]] | ||
| + | ---- | ||
| + | Sie müssen unten auf der Seite Ihren Eintrag speichern. | ||
| + | |||
| + | [[Datei:Teilnehmerliste_bearbeiten3.jpg]] | ||
| + | ------ | ||
| + | Die Ausgangsseite erscheint. Überprüfen Sie Ihren Eintrag. | ||
| + | <br>Wenn sich mehrere Teilnehmer*innen zur gleichen Zeit eintragen, kann es zu Überschneidungen kommen. | ||
| + | <br>Das ist besonders in den ersten Minuten nach Öffnung der Einschreiblisten möglich. Sollte Ihr Name nun nicht in der Liste stehen, müssen Sie das Einschreiben wiederholen. | ||
| − | + | [[Datei:Teilnehmerliste_bearbeiten4.jpg]] | |
Aktuelle Version vom 22. November 2019, 13:58 Uhr
Um sich in die Kurse einschreiben zu können, gehen Sie zunächst zur Seminarübersicht. Hier finden Sie Links zu den Einschreiblisten. Einschreibliste S01, Einschreibliste S02, Einschreibliste S03, ... usw.
Wenn Sie auf einen dieser Links klicken, öffnet sich ein Fenster und Sie werden nach einem Benutzernamen und einem Passwort gefragt. Den Benutzernamen und das Passwort haben Sie per Mail erhalten.
Wenn Sie den Benutzernamen und das Passwort eingeben, öffnet sich nun die Seite mit der Einwahlliste des Kurses, in den Sie sich einwählen möchten. Dort steht eine Anleitung, wie Sie vorgehen müssen, um sich in den Kurs einzutragen.
ACHTUNG:
Sie müssen sich dazu auf keiner Seite oben rechts anmelden und einen Account erstellen.
Weiteres Vorgehen:
Auf der Seite mit der Einschreibliste rechts neben »Teilnehmerliste · max. 12 Teilnehmer*innen« auf [Bearbeiten] klicken.
Es erscheint nun eine neue Seite.
Ignorieren Sie den gelben Kasten mit der Warnung!
Tragen Sie sich in die Liste ein, indem Sie den Platzhalter überschreiben.
Sie müssen unten auf der Seite Ihren Eintrag speichern.
Die Ausgangsseite erscheint. Überprüfen Sie Ihren Eintrag.
Wenn sich mehrere Teilnehmer*innen zur gleichen Zeit eintragen, kann es zu Überschneidungen kommen.
Das ist besonders in den ersten Minuten nach Öffnung der Einschreiblisten möglich. Sollte Ihr Name nun nicht in der Liste stehen, müssen Sie das Einschreiben wiederholen.